Skift baggrund på din MacBook
Hvis du vil tilpasse din MacBook baggrund, kan du nemt følge denne guide. At have en personlig baggrund kan give din MacBook et unikt præg og gøre din arbejdsdag mere behagelig. Med nogle enkle trin kan du hurtigt ændre din baggrund og give din skærm et nyt udseende.
Åbn “Systemindstillinger”
For at starte med at ændre din MacBook baggrund, skal du først åbne “Systemindstillinger”. Klik på Apple-logoet øverst til venstre på skærmen og vælg “Systemindstillinger” i menuen. Dette fører dig til et kontrolpanel, hvor du kan tilpasse forskellige aspekter af din MacBook. Systemindstillingerne er kernen i at tilpasse din MacBook baggrund, da de giver adgang til alle relevante indstillinger.
Vælg “Baggrund”
Når du er inde i “Systemindstillinger”, skal du klikke på “Baggrund”. Denne sektion giver dig mulighed for at ændre indstillinger relateret til dit skrivebord. Det er afgørende at finde denne sektion, da det er her, du kan se og ændre de tilgængelige baggrundsbilleder. Her vil du se en miniaturevisning af dine nuværende baggrundsbilleder, hvilket giver dig en visuel repræsentation af, hvad der i øjeblikket er indstillet som din baggrund. Denne fane er også hvor du kan gennemse dine tidligere anvendte baggrundsbilleder, hvilket gør det nemt at skifte tilbage til en tidligere favorit.
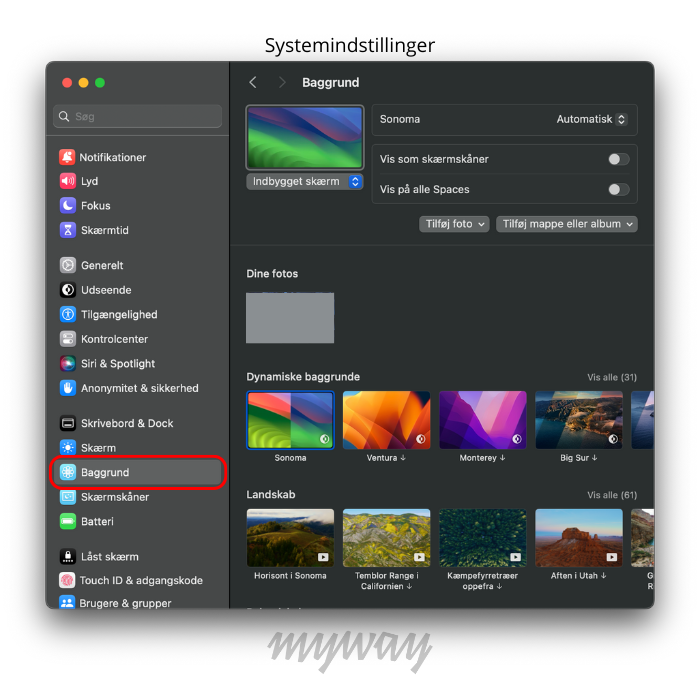
Tilføj et nyt baggrundsbillede
For at tilføje en ny MacBook baggrund, klik på “+”-symbolet. Dette åbner en dialogboks, hvor du kan navigere til den placering, hvor dit ønskede billede er gemt. Vælg billedet, og det vil blive tilføjet til dine baggrundsindstillinger. Alternativt kan du trække billedet direkte ind i det store vindue, hvilket også opdaterer din baggrund. At tilføje nye billeder er en fantastisk måde at tilpasse din MacBook på og gøre den mere personlig.
Juster indstillingerne
Efter at have tilføjet et nyt baggrundsbillede, kan du justere forskellige indstillinger. Du kan ændre billedets position (centreret, strakt, fyldt osv.) for at sikre, at det passer perfekt til din skærm. Derudover kan du under “Skift billede” indstille en skiftefrekvens for automatisk at ændre baggrundsbillederne med jævne mellemrum. Denne funktion er særligt nyttig, hvis du har flere billeder, du gerne vil se løbende, hvilket kan give dit skrivebord et dynamisk udseende.
Gem ændringerne
Når du er tilfreds med dit valg, skal du sørge for at klikke på “Gem ændringer”. Dette sikrer, at det nye baggrundsbillede anvendes og bevares, selv efter du genstarter din MacBook. At gemme dine ændringer er en vigtig del af processen, da det bekræfter og implementerer dine nye baggrundsindstillinger.
Tip til hurtigt skift
Et hurtigt tip: Du kan trække et billede fra skrivebordet eller en mappe direkte til miniaturen af den aktuelle baggrund. Dette er en hurtig og nem måde at skifte din MacBook baggrund på uden at skulle navigere gennem menuerne. Denne metode er ideel, hvis du ofte skifter baggrundsbillede og ønsker en hurtig løsning.
Få hjælp til din MacBook
Hvis du støder på problemer med at ændre din MacBook baggrund eller har andre spørgsmål, er vores Customer Care team altid klar til at hjælpe. Kontakt os på mail hello@myway.dk eller på telefon +45 78 71 88 88. Vores team kan assistere med alt fra tekniske problemer til generelle spørgsmål om brugen af din MacBook.
Ved at følge denne guide kan du nemt tilpasse udseendet af din MacBook og gøre din brugeroplevelse mere personlig. Uanset om du foretrækker naturbilleder, familieportrætter eller kunst, kan du nemt skifte baggrundsbilledet og nyde en frisk visuel oplevelse hver dag. En personlig baggrund kan ikke kun forbedre dit humør, men også øge din produktivitet ved at skabe en behagelig arbejdsatmosfære.